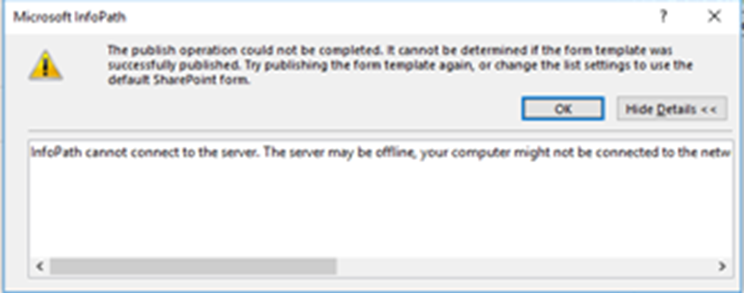Recently I have installed offline SharePoint Server 2016 on premises which took additional efforts especially during the prerequisites of SharePoint 2016.
SQL Server Note:
Before you start please make sure you have install MS SQL Server 2012 SP2 or MS SQL Server 2016 RTM, once installation completed make sure service account is well configured to run SQL Server services and it has db_owner permission on SQL server.
SharePoint Prerequisites:
All you need to install below prerequisites:
1. Application Server Role, Web Server (IIS) Role
2. Microsoft SQL Server 2012 Native Client
3. Microsoft ODBC Driver 11 for SQL Server
4. Microsoft Sync Framework Runtime v1.0 SP1 (x64)
5. Windows Server AppFabric
6. Microsoft Identity Extensions
7. Microsoft Information Protection and Control Client 2.1
8. Microsoft WCF Data Services 5.6
9. Microsoft .NET Framework 4.6
10. Cumulative Update Package 7 for Microsoft AppFabric 1.1 for Windows Server (KB3092423)
11. Visual C++ Redistributable Package for Visual Studio 2012
12. Visual C++ Redistributable Package for Visual Studio 2015
Download components from internet locations:
1. “http://download.microsoft.com/download/9/1/3/9138773A-505D-43E2-AC08-9A77E1E0490B/1033/x64/sqlncli.msi“, # Microsoft SQL Server 2008 R2 SP1 Native Client
2. “http://download.microsoft.com/download/E/0/0/E0060D8F-2354-4871-9596-DC78538799CC/Synchronization.msi“, # Microsoft Sync Framework Runtime v1.0 SP1 (x64)
3. “http://download.microsoft.com/download/A/6/7/A678AB47-496B-4907-B3D4-0A2D280A13C0/WindowsServerAppFabricSetup_x64.exe“, # Windows Server App Fabric
4. “http://download.microsoft.com/download/D/7/2/D72FD747-69B6-40B7-875B-C2B40A6B2BDD/Windows6.1-KB974405-x64.msu“, #Windows Identity Foundation (KB974405)
5. “http://download.microsoft.com/download/0/1/D/01D06854-CA0C-46F1-ADBA-EBF86010DCC6/rtm/MicrosoftIdentityExtensions-64.msi“, # Microsoft Identity Extensions
6. “http://download.microsoft.com/download/9/1/D/91DA8796-BE1D-46AF-8489-663AB7811517/setup_msipc_x64.msi” # Microsoft Information Protection and Control Client
SP Note: As mentioned while installing offline mode you need to install each downloaded files manually in given order but only Windows Server App Fabric need to install through power shell.
Open Windows PowerShell with run as Administrator then run below PS script $SharePoint2016Path = "D:\PreReq" Start-Process "E:\PrerequisiteInstaller.exe" –ArgumentList "/AppFabric:$SharePoint2016Path\AppFabric-KB3092423-x64-ENU.exe"
Tips: During installation of prerequisites you will face Error message “There was an error during installation.”, Don’t worry just read the log from the given location and keep running the prerequisites installer until all errors gone.
Configuration Failed
After successfully installed all prerequisites now you can start installing MS SharePoint Server 2016. All binaries will worked fine with you but you may stuck with Error “Configuration Failed” when running the SharePoint 2016 Products Configuration Wizard it keep stuck in step 3 out 10 . This is known issue which I resolved after googled many sites/blogs Thanks to Jim Riekse for brilliant post.
By reading the logs you will end up with this error: Failed to create the configuration database.
An exception of type Microsoft.SharePoint.Upgrade.SPUpgradeException was thrown. Additional exception information: One or more types failed to load. Please refer to the upgrade log for more details.
This issue will resolved by using below steps:
1. Uninstall WcfDataServices
How? On application server go to windows uninstall or program, look for WcfDataServices components and uninstall it.
2. Install Microsoft WCF Data Services 5.6 using Windows Power Shell How? $SharePoint2016Path = "D:\PreReq" Start-Process "E:\PrerequisiteInstaller.exe" –ArgumentList "/wcfdataservices56:$SharePoint2016Path\WcfDataServices.exe"
3. Delete SharePoint databases
How? Logon to DB server and remove the two newly created SharePoint DBs
5. Rerun SharePoint 2016 Products Configuration Wizard
Now don’t say How? ☺ Just pass the same info and the same Passphrase…
Happy SharePoint Server 2016 Installation…